Windows 8.1上にScalatra開発環境を作る
基本手順は公式ページに書いてある通りだが、Windowsだと多少面倒が発生する。
Conscriptのインストール
Conscriptとは、GitHubでホストされているScalaプログラムの管理(インストール/アップデート)を行うためのツールのようだ。GitHubにアクセスする関係上、Gitコマンドに依存しているらしい(未確認)ので、予めGit for Windows等をインストールしないとダメかもしれない。
Windowsでインストールする場合は、ConscriptのGitHubページからダウンロードできるJava製のインストーラを利用する。おそらくjarをダブルクリックでインストーラが起動できるはずだが、インストーラが起動しない場合は、次のようなコマンドを実行する。
$ java -jar conscript-0.4.4.jar
インストール処理が完了しても、渋いインストーラ画面は表示されっぱなしなので注意が必要である。なお、%USERPROFILE%\bin に対してPATHが通ってない場合、インストール完了時に次のような画面が表示される。
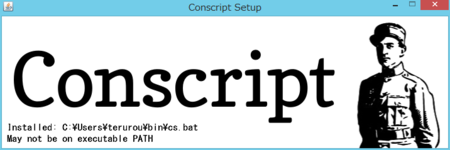
このような画面が出た場合は、PATHに %USERPROFILE%\bin を通しておく。
giter8のインストール
giter8はテンプレートからScalaプロジェクトのスケルトンを作成するツールのようだ。
インストールは次のコマンドを実行するだけで良い。
$ cs n8han/giter8
scalatraプロジェクトの作成
適当なディレクトリに移動して、次のコマンドを実行する。
$ g8 scalatra/scalatra-sbt
プロジェクトのひな形を作るための設定の入力を求められるので、適当に入力するとプロジェクトが作成される。設定内容についてはFirst steps | Scalatraを参照。
プロジェクトが作成されたら、ルートディレクトリ内に、次の内容で sbt.bat ファイルを作成する。
@echo off java -Dinput.encoding=Cp1252 -Xms512M -Xmx1536M -Xss1M -XX:+CMSClassUnloadingEnabled -XX:MaxPermSize=256M -jar "%SBT_HOME%bin\sbt-launch.jar" %*
scalatraプロジェクトの起動
次のコマンドを実行すると、 http://localhost:8080/ で作成したscalatraアプリにアクセスできる。sbt初回起動時は依存ライブラリのダウンロードで非常に長い時間待たされるので注意…。
$ sbt > container:start
また、container:start した後で、sbt上で次のコマンドを実行すると、ファイルを編集した際に自動コンパイルしてくれるようになる。
> ~ ;copy-resources;aux-compile