Windows用のPostgreSQL 9.3でUUIDを使えるようにする
シーケンスの代わりにuuidをIDとして使う | Siguniang's Blogを見ながら必要なことだけをメモ。
UUIDを生成する
v1, v3, v4, v5が使えるらしいけど、実質v1とv4ぐらいしか使わないよね。
select uuid_generate_v1(); select uuid_generate_v4();
UUIDをプライマリキーにしたテーブルを作る
CREATE TABLE sample ( id UUID PRIMARY KEY DEFAULT uuid_generate_v4(), value text )
Windows 8.1上にScalatra開発環境を作る
基本手順は公式ページに書いてある通りだが、Windowsだと多少面倒が発生する。
Conscriptのインストール
Conscriptとは、GitHubでホストされているScalaプログラムの管理(インストール/アップデート)を行うためのツールのようだ。GitHubにアクセスする関係上、Gitコマンドに依存しているらしい(未確認)ので、予めGit for Windows等をインストールしないとダメかもしれない。
Windowsでインストールする場合は、ConscriptのGitHubページからダウンロードできるJava製のインストーラを利用する。おそらくjarをダブルクリックでインストーラが起動できるはずだが、インストーラが起動しない場合は、次のようなコマンドを実行する。
$ java -jar conscript-0.4.4.jar
インストール処理が完了しても、渋いインストーラ画面は表示されっぱなしなので注意が必要である。なお、%USERPROFILE%\bin に対してPATHが通ってない場合、インストール完了時に次のような画面が表示される。
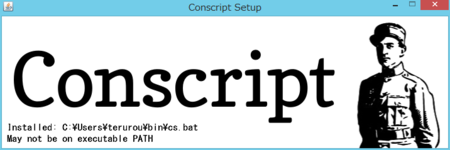
このような画面が出た場合は、PATHに %USERPROFILE%\bin を通しておく。
giter8のインストール
giter8はテンプレートからScalaプロジェクトのスケルトンを作成するツールのようだ。
インストールは次のコマンドを実行するだけで良い。
$ cs n8han/giter8
scalatraプロジェクトの作成
適当なディレクトリに移動して、次のコマンドを実行する。
$ g8 scalatra/scalatra-sbt
プロジェクトのひな形を作るための設定の入力を求められるので、適当に入力するとプロジェクトが作成される。設定内容についてはFirst steps | Scalatraを参照。
プロジェクトが作成されたら、ルートディレクトリ内に、次の内容で sbt.bat ファイルを作成する。
@echo off java -Dinput.encoding=Cp1252 -Xms512M -Xmx1536M -Xss1M -XX:+CMSClassUnloadingEnabled -XX:MaxPermSize=256M -jar "%SBT_HOME%bin\sbt-launch.jar" %*
scalatraプロジェクトの起動
次のコマンドを実行すると、 http://localhost:8080/ で作成したscalatraアプリにアクセスできる。sbt初回起動時は依存ライブラリのダウンロードで非常に長い時間待たされるので注意…。
$ sbt > container:start
また、container:start した後で、sbt上で次のコマンドを実行すると、ファイルを編集した際に自動コンパイルしてくれるようになる。
> ~ ;copy-resources;aux-compile
Scalatra + ScalaTestでunit test
公式ドキュメントの記載通りに設定すれば動く。
ScalaTest | Testing | Scalatra guides
設定
project/build.scalaのlibraryDependenciesに、次を追加。
"org.scalatra" %% "scalatra-scalatest" % "2.2.2" % "test"
テストコード
package test.app import org.scalatra.test.scalatest._ import org.scalatest.FunSuite class TestServletTests extends ScalatraSuite with FunSuite { addServlet(classOf[TestServlet], "/*") test("simple get") { get("/") { status should equal (200) body should include ("Hello") } } }
テスト実行
$ sbt > test
特定のテストだけ動かしたい時は、次のようにする。
$ sbt > test-only org.acme.RedSuite org.acme.BlueSuite > test-only *RedSuite
細かい点については、ScalaTestのページを参照。
Debian wheezy(Debian 7.4)にPostgreSQL 9.3(最新版)をインストール
公式ページの手順通り。
PostgreSQL: Linux downloads (Debian)
PostgreSQLのaptリポジトリを追加
/etc/apt/sources.list.d/pgdg.list を作成して、次の通り記述する。
deb http://apt.postgresql.org/pub/repos/apt/ wheezy-pgdg main
リポジトリのキーを追加して、パッケージリストを更新。
$ wget --quiet -O - https://www.postgresql.org/media/keys/ACCC4CF8.asc | sudo apt-key add - $ sudo apt-get update
PostgreSQL 9.3をインストール
$ sudo apt-get install postgresql-9.3
Debian wheezy(Debian 7.4)にOracle JDKをインストール
基本的には次の手順の通りとなる。
JDKのダウンロード
GUIをインストールしてない環境でもいけるように、wgetで無理やりダウンロードしてくる。JDK 7u51 x64のtar.gz版をダウンロードする場合は次の通りとなる。
$ wget --no-cookies --no-check-certificate --header "Cookie: gpw_e24=http%3A%2F%2Fwww.oracle.com" "http://download.oracle.com/otn-pub/java/jdk/7u51-b13/jdk-7u51-linux-x64.tar.gz"
JDKのインストール
$ make-jpkg jdk-7u51-linux-x64.tar.gz $ sudo dpkg -i oracle-j2sdk1.7_1.7.0+update51_amd64.deb $ sudo update-alternatives --config java
Debian wheezy(Debian 7.4)のVagrant Boxを作成する
基本的な手順はCreating a Base Box - Vagrant Documentationを参照。
Debuan wheezyのインストールイメージを取得
- amd64版のnetinst CDをダウンロード。
- Debian -- Network install from a minimal CD
VirtualBoxでVMを作成(Debianのインストール)
仮想マシン作成時のポイントとしては、
- VM作成時の名前はなんでもOK。最終的なBox名とは関係がない(ここではdebian_wheezy_x64とした)
- オーディオとUSBコントローラを無効化(Vagrant推奨)
- メモリは512MBにする(Vagrant推奨)
- 仮想ディスクはvmdkにする(これがVagrant界隈では普通っぽい)
となる。ただ、自分の好みの問題(どうせ後から増やすので)、メモリは1024MBとした。あと、仮想ディスクは、とりあえず可変32GBにしておいた。その他のVirtualBox上の設定は初期設定のまま。
次に、Debianインストール時の設定だが、
- 日本語環境向けに色々選択
- rootパスワードは vagrant にする
- ログインアカウントに vagrant(パスワードは vagrant)を作成
- 初期インストールパッケージは「標準システムユーティリティ」と「SSHサーバ」のみを選択
ぐらいしか気にするところはなかった。
VirtualBox NATを仮設定
Debianをインストールが完了した時点でSSH接続できる。初期セットアップ時の作業が楽になるので、暫定的にSSH接続できるようにVirtualBoxのNATを変更する。とりあえず、次のように設定した。
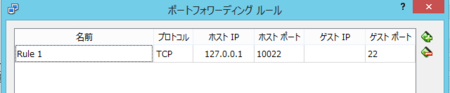
GRUBの設定
VMを起動するたびにブートローダが表示されても邪魔くさいので、表示しないようにする。
/etc/default/grub を次のように設定する。
GRUB_DEFAULT=0 GRUB_HIDDEN_TIMEOUT=0 GRUB_HIDDEN_TIMEOUT_QUIET=true GRUB_TIMEOUT=10 GRUB_DISTRIBUTOR=`lsb_release -i -s 2> /dev/null || echo Debian` GRUB_CMDLINE_LINUX_DEFAULT="quiet splash" GRUB_CMDLINE_LINUX=""
設定ができたら、
$ update-grub
grub2 - How do I hide the GRUB menu showing up in the beginning of boot? - Ask Ubuntu
パッケージのアップデート
念のためアップデートする。netinst CDを利用しているので、たぶん更新はないはず。
$ apt-get update $ apt-get upgrade
VirtualBox Guest Additionsのインストール
まずはVirtualBox側でGuest Additonsのインストールメディアをマウントする。

操作ができたら、次のコマンドを実行してインストール。
$ mount /media/cdrom $ sh /media/cdrom/VBoxLinuxAdditions.run
IPv6無効化
Vagrant環境では使うことはないのでOFFにする。
/etc/sysctl.conf の末尾に次を追加。
net.ipv6.conf.all.disable_ipv6 = 1
設定を反映する。
$ sysctl -p
sudoの設定
Vagrantの設定要件として、パスワード無しのsudoを設定する必要がある。
まずはsudoのインストール。
$ apt-get install sudo
sudoをインストールしたら、vagrantユーザ用に設定を追加する。
$ visudo
で、エディタが開くので、末尾に以下を追加。
vagrant ALL=(ALL) NOPASSWD: ALL
SSHの設定
とりあえず、Vagrantのマニュアルでは、sshdの設定で「UseDNS no」にしておくべし(どうせローカルからしか繋がないので)と書いてあるので、それに従う。
/etc/ssh/sshd_configを開いて、次を末尾に追加する。
UseDNS no
普通にsshdを設定すると、ここで「PermitRootLogin no」を書きたくなるけど、他のイメージを確認したら、yesのままにしてあった。
手順を簡略化するために、vagrantユーザで次のコマンドを実行する。
$ cd ~ $ mkdir .ssh $ cd .ssh $ wget http://github.com/mitchellh/vagrant/raw/master/keys/vagrant.pub $ mv vagrant.pub authorized_keys $ chmod 600 authorized_keys $ chmod 700 .
MTAの停止(任意)
デフォルトでMTA(exim4)がインストールされて、自動でサービスが起動するようになってるっぽいので、気になる場合は止める。
$ update-rc.d -f exim4 remove
Puppet/Chefのインストール(任意)
必須ではないが、入れておいて損はない。
Puputをインストール。
$ apt-get -y install puppet puppetmaster
Chefをインストール。
$ apt-get -y install chef
インストール時にChef Clientの接続先の設定を聞かれるので、空欄のまま無視で良い。Chefのインストールが終わったら、Chef Clientのサービスを停止しておく。
$ /etc/init.d/chef-client stop $ update-rc.d -f chef-client remove
追加で色々インストール(任意)
お好きな物入れてください。とりあえずVimとGitあたりは入れといた方が無難っぽいので入れた。あと、curlもよく使うので入れる。
$ apt-get -y install vim git curl
あと、私はWindowsで使う前提で、SharedFolderを使う時に問題がある(VirtualBoxのShared Folderが遅すぎるのでどうにかする(Windows向け) - terurouメモ)ので、sambaもインストールした。
コマンド履歴の削除(任意)
なんとなくコマンド履歴が残っているのが嫌なのでクリアする。
$ export HISTSIZE=0 $ rm .bash_history
Vagrant用のBoxを作成
ホスト側で次のコマンドを実行する。前述の手順で一時的に設定NATテーブルは、vagrantが自動的に消してくれるので、気にしなくてもよい。
まずはパッケージを作成する。vagrant packageコマンドのVM名は ~/VirtualBox VMs に存在するディレクトリ名を指す。
$ vagrant package --base debian_wheezy_x64
これでカレントディレクトリに package.box が作成される。ここから先は普通にVagrantを操作するのと変わらない。
$ vagrant box add my-box package.box $ vagrant init my-box $ vagrant up